Sculpt in Blender Like ZBrush? Sculpting in ZBrush vs Blender (Full Tool Comparison)
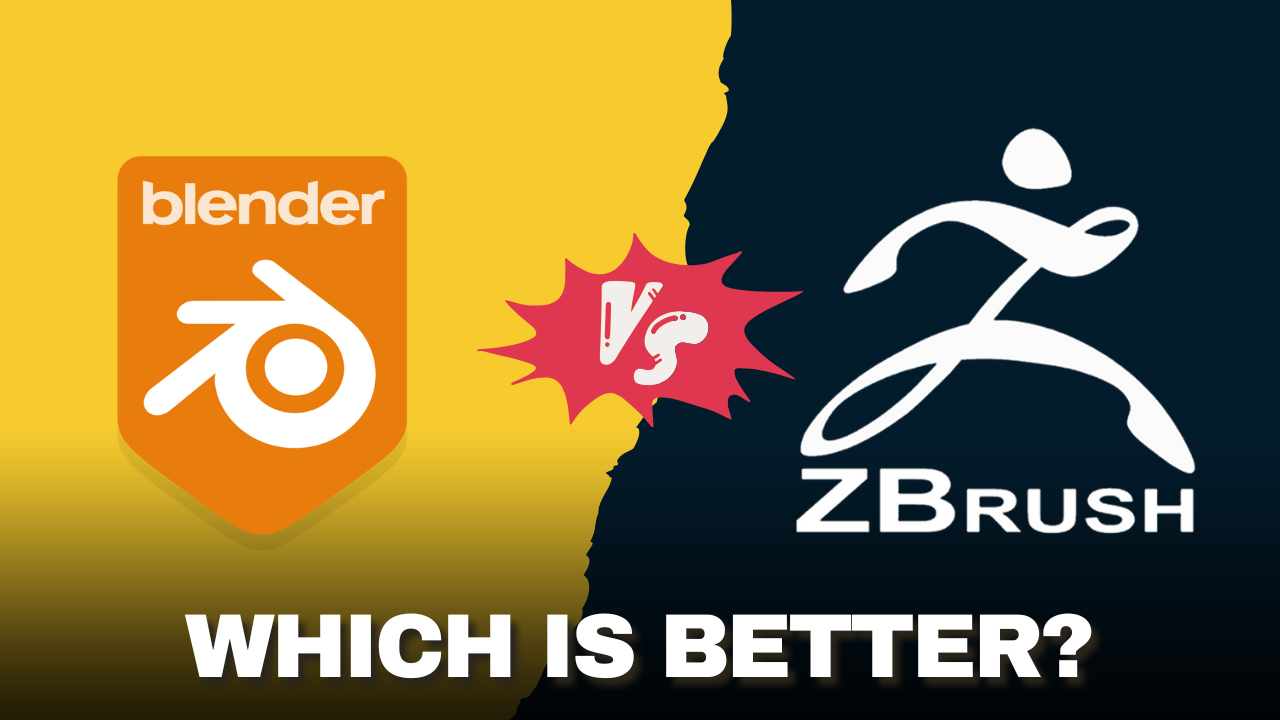
►► Learn Character Modeling in Blender in Under 2 Weeks -
Sculpt in Blender Like ZBrush? Full Tool Comparison!
Think you need ZBrush to sculpt like a pro? In this video, we break down how Blender’s sculpting tools stack up against ZBrush’s most popular brushes. Whether you're a beginner or a seasoned sculptor, you'll see how to achieve ZBrush-like results in Blender — using free, accessible tools.
We start by exploring how sculpting begins in ZBrush with ZSpheres and symmetry, then transition into Blender's powerful sculpting environment. From Draw and Inflate to Snake Hook and Pose — we cover tool-by-tool comparisons so you can decide which workflow is right for you.
🎨 Perfect for artists comparing Blender vs ZBrush
💥 Myth-busting: You don’t need expensive software to sculpt like a pro
✅ Learn how to sculpt in Blender like ZBrush
🔍 Featuring side-by-side tool breakdowns
👉 Subscribe for more Blender vs ZBrush tips and tutorials!
Video Summary:
- Overview of sculpting in ZBrus...
What Makes a Scene Work?
🎬 What Makes a Scene Work?
Zero Budget Director - Tip
A great scene isn’t just filler—it has action and conflict that change something important for the character. If the audience can see the shift, the scene is doing its job.
🎬 Want to start directing but don’t have a budget? Learn how to create award-winning films with ZERO budget in just 7 days?
Master the Mix: 3 Essential Techniques for Elevating Your Home Studio Music Productions

Welcome to the world of home studio music production, where creativity meets technology! Whether you're a budding producer, an aspiring musician, or a curious hobbyist, the art of mixing can transform your tracks from good to great. But where do you start? With countless tools at your fingertips and advice pouring in from every corner, it can be overwhelming. Fear not! In this blog post, we'll dive into three critical techniques that will elevate your music, ensuring your home mixes not only sound professional but also resonate with your unique artistic vision. Let's unlock the secrets to mixing magic!
-
Balance Your Levels Carefully:
- Start with a Clean Slate: Begin your mix with all faders down and gradually bring them up one at a time. This helps you set a balance that ensures no single element overpowers the others.
- Use Volume Automation: Rather than setting a static level for each track, use volume automation to dynamically adjust levels throughout the track. This helps main ...
Learn Blender 3 - Extrusion Polybuild

Follow along with free video tutorials, files and ebooks at https://www.youtube.com/c/ProAnywhere/playlists
Extrusion Polybuild
eto extrude edge and verticesfto build face of selected vertices- Polybuild tool all for drag and drop of faces and edges
- Can turn on vertex snap with icon on top middle of viewport
- Can turn on auto merge vertices with icon at top right in viewport
Learn Blender 3 - Spin Tool

Follow along with free video tutorials, files and ebooks at https://www.youtube.com/c/ProAnywhere/playlists
Spin Tool
Misc
Shift + ccursor back to the center of the worldHold Alt + Middle Mouse Buttonto focus where you pressed
How to use the spin tool
- Go into face mode
- Select a face
- Select the spin tool
- Choose axis on top
- Press
shift and right mouse buttonto place the manipulator - Choose clock-wise or counter clock-wise direction
- Can move it with the left bottom menu or the move manipulator
Learn Blender 3 - Bridge Fill Bevel

Follow along with free video tutorials, files and ebooks at https://www.youtube.com/c/ProAnywhere/playlists
Bridge, Fill, Bevel
Misc
Shift + dto duplicate components- Press
x, y, or zto constrain the move onto that axis
- Press
Bridge
- Select edges (can be faces or holes)
Ctrl + eEdge -> Bridge Edge Loops- There are other options in the bottom left HUD of the screen
Fill
-
Select a hole with edges and press
for-
fVertex -> New Edge/Face from Vertices
-
`Face -> Fill` - `Alt + f` - `Face -> Grid Fill`Only work if the selected hole have even number of selected edges
Bevel
Ctrl + b- Use the bevel tool in the tool bar
- The manipulator shows up for you to move the edges
- There are other options in the bottom left HUD of the screen
Learn Blender 3 - Extrude and Inset

Follow along with free video tutorials, files and ebooks at https://www.youtube.com/c/ProAnywhere/playlists
Extrude and Inset
Extrude a Face
Alt + eeextrude- Go to edit mode
- Select the faces you want to extrude
- Choose the
Extrude Regionin the toolbar - You get an icon to extrude
- If you extrude, you get a manipulator
- There are options on the top right to make the manipulator Normal or XYZ
- XYZ is affected by the
Transformation Orientationat the top (i.e. Global, Local, Normal, ...)
- If you press and hold the
Extrude Regionicon, you can choose different modes likeextrude along normalextrude individualextrude to cursor
Inset a face
ishortcut- Select a face and choose inset face tool
- LEFT MOUSE BUTTON CLICK AND HOLD THE CIRCLE OUTLINE of the manipulator and click and drag towards the center of the insert
- You can multi-select faces and do an insert.
- The bottom right options lets you choose individual
- The option is also at the top left of the ...
Combine and Separate Geometry

Follow along with free video tutorials, files and ebooks at https://www.youtube.com/c/ProAnywhere/playlists
Combine and Separate Geometry
Combine Meshes into One Mesh
- First,
Shift + Left Mouse Button Clickall the geometry object that you want to be joined - Second,
Shift + Left Mouse Button Clickthe last geometry object that all the other geometry object will be joined to. - In the 3D Viewport menu, do
Object -> Join- You can also use
Ctrl + j
- You can also use
To Separate
- In edit mode, hover the mouse over a
linkedarea (also known as in other 3D packages as shell, element, island) press thelkey to select the linked faces - While in Edit Mode In the 3D Viewport menu, do
Mesh -> Separate -> Selection
Learn Blender 3 - Deleting Components in a Mesh

Follow along with free video tutorials, files and ebooks at https://www.youtube.com/c/ProAnywhere/playlists
Delete Components in a Mesh
Delete Vertices, Edges, and Faces
- Select object's component (either vertices, edges, or faces) in edit mode in the viewport
- Press the
Deletekey orxkey - A floating menu shows up to choose what to delete
- Deleting with the first part of the menu deletes all the geometry components to it
- Try delete vertices, edges, faces. You will see that the components that cannot exist without them will be deleted.
- Dissolve just removes that component but leave the surrounding components intacted.
- Deleting with the first part of the menu deletes all the geometry components to it
Ctrl + xandCtrl + Deldissolves edges
Learn Digital Art - Pen Pressure in Gimp

Follow along with free video tutorials, files and ebooks at https://www.youtube.com/c/ProAnywhere/playlists

